Data entry for the first assessment
- Classes > Select Class
- Select Assessment tab
- Since no tests were given this school year the only option that you will see on the screen will be to create a test.

- After selecting ‘Create a Test’, you will be prompted to select the test.
- The date will default to the date that you created the test.
- If you need to change the date, click on the dropdown next to the date and select the date that the test was given.
- Click on ‘Create’
- Start with entering the time it took the student to complete the assessment.
- Once you input the time, the row will be populated with 0s, as it’s the most common number of errors.
- Navigate from cell to cell by pressing ‘Tab.’
- If the student made any mistakes, update the cell with the number of errors in that skill area.
- To add a comment, click on the comment icon next to the username, then click on check to save it and close the comment box.
- All grades are saved as they are entered
Data entry for additional assessments
- Classes > Select Class
- Select Assessment tab
- The defaults creen will display the reporting of the most recently entered assessment.
- Select the ‘Testing’ tab

- Choose the test that you’d like to grade (this can be a retest – or a test that was given for the first time this school year)
- For retests, click the plus button on the top right of the screen.
If it’s a new test, choose the test from the dropdown menu labeled ‘Choose Test’ and then follow the prompts to generate it.
Please note: By default, the test date will be the day you enter the assessment. - Start with entering the time it took the student to complete the assessment.
- Once you input the time, the row will be populated with 0s, as it’s the most common number of errors.
- Navigate from cell to cell by pressing ‘Tab.’
- If the student made any mistakes, update the cell with the number of errors in that skill area.
- To add a comment, click on the comment icon next to the username, then click on check to save it and close the comment box.
- All grades are saved as they are entered
Editing Assessment Date
When Can You Change a Test Date?
You can easily change the date a test was given, both before and after entering student data.
Before Entering Data:
- When creating a new test or a retest, a pop-up window will appear with test information.
- Look for the “Test Date” field. Click the arrow next to it and choose the actual date the test was given from the calendar.

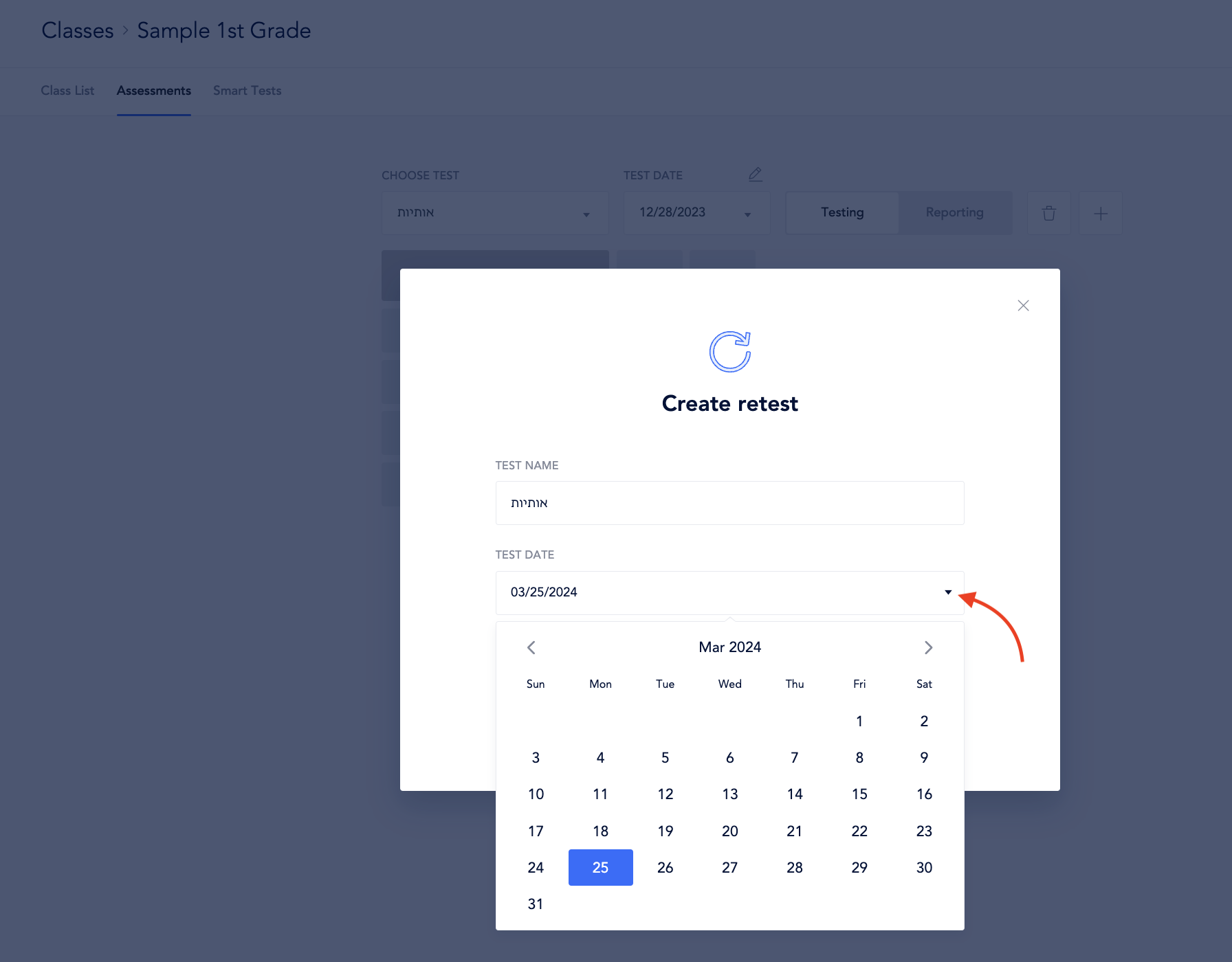
After Entering Data:
- Find the test you want to edit.
- Click the edit icon (often a pencil symbol).

- Locate the “Test Date” field.
- Click the arrow next to it and select the correct date from the calendar.

Please note: By default, the test date will be the day you enter the assessment.
Click on this link to access Q&A regarding assessments.
